![[Select]](../images/ro6doc.gif)
![[Select]](../images/ro6doc.gif) |
Configuration System: Introduction |
 |
Configuring RISC OS SixRISC OS Six has a comprehensive configuration system contained within the !Boot application. You will find !Boot in the root directory of your hard drive. The configuration program (Configure) has traditionally been loaded by double-clicking on !Boot. In RISC OS Six, system components have been more tightly integrated with their configuration settings via Choices menu options and so double-clicking on !Boot is just one way in which you can launch the configuration program. The easiest way to launch Configure is via the Task Manager icon (the green cog) at the bottom right of the screen on the Iconbar. 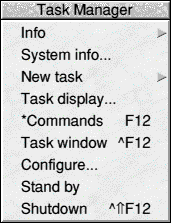 Clicking MENU on this icon will display a menu containing Configure, this option will launch the Configure program. Alternatively you can click ADJUST on the Task manager icon to launch Configure. Launching Configure in this way will result in a window similar to the one shown below. Double clicking on !Configure from within the Apps folder on the Iconbar would have the same effect. 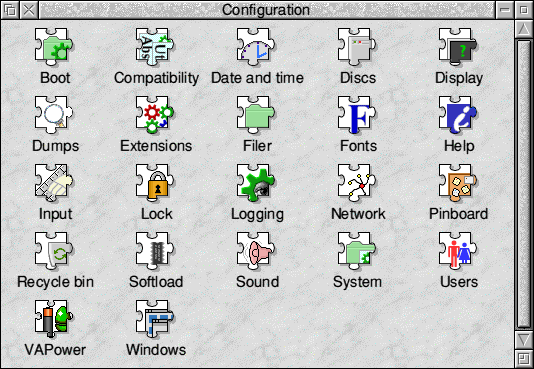 The Configure window that appears on your machine may differ slightly and have additional icons present or absent as the system has been designed so that third party add-ons can integrate their configuration system into the main one. These add-ons are known as Configuration Plug-ins. Some RISC OS components will also launch specific relevant Configuration Plug-ins from Choices options on their main menus. Examples of these components are:
Double-clicking on the !Boot icon is also the equivalent to opening Configure from the Task manager and then clicking on the Boot configuration plugin in the main Configure window shown above.
Configuration problems It is most unlikely that anything you do using this panel could damage your computer, but you could do something that would prevent it from starting up properly, such as making your hard drive or CD-ROM icon vanish, or scramble the display. Whatever you do with a RISC OS computer it is normally possible to get it to work, even in a restricted way, so that you can sort out the problem. The configuration of RISC OS is stored in two places: within the !Boot application and in non-volatile RAM (NVRAM, previously known as CMOS RAM). NVRAM is a small amount of memory (RAM) used to store information critical to the startup of RISC OS that does not lose its data (non-volatile) when the computer is switched off. In the RISC PC and earlier machines, a small battery maintains power to this part of the memory even when the machine itself is turned off. You can load and save the NVRAM settings from the RISC OS configuration window. Just click MENU over the configuration window and move right over the NVRAM menu option to bring up the submenu that lets you load and save a backup of the NVRAM, or to reset it to the factory defaults. 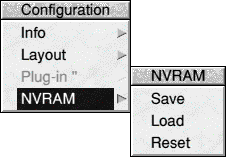 If the CMOS battery is exhausted and these settings are lost, or if part of the NVRAM becomes corrupted, your computer may not start up properly. In this event you can reset NVRAM to its factory default. To do this switch off the computer and then switch on again whilst holding down the Delete key. Keep the key held for about 5 seconds before releasing it. This should ensure that the computer will at least start up and display a desktop. You must also do this when changing Operating System versions as the NVRAM settings can change between Operating System versions. On VirtualAcorn products you can run the CMOS Restore program on the VirtualAcorn CD to put the NVRAM back to factory settings. If you alter something that holds its settings inside !Boot then this can be more complex to sort out. One way to get things back to a working state is to switch on the computer while holding down either Shift key. This will start up RISC OS but will not run !Boot, so avoiding the error stopping the computer from running normally. If you do this then you will invoke the RISC OS Boot Menu (see appendix section) and once you exit to Desktop, you will see that the RISC OS startup banner will have changed and will warn you that the machine has not booted correctly and that you should take action to resolve the problem. 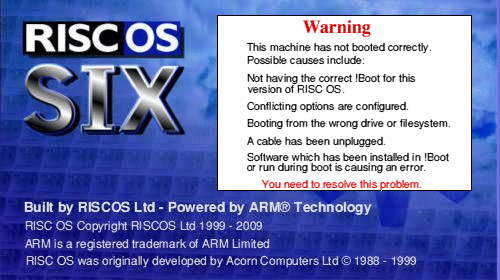 Everything in the RISC OS Six configuration system supports Interactive Help, accessible by running the !Help application. Start !Help by double-clicking on the Apps icon at the bottom left of the screen and then double-clicking on the !Help icon in the window that opens. To find out more about something on the desktop, move the mouse pointer over the thing you wish to learn about and wait. After a short time a box will appear describing the item the mouse pointer is over and what it does if you click on it. If you need more information about Configure in order to familiarise yourself with its many available options, you can change the appearance of the main Configuration window by clicking MENU and moving the mouse pointer to the right over the Layout option. By default, you will be in the Large icons layout, which shows a plug-in icon and the name of the plug-in only. If you choose the Full info option from this menu, the layout will change to also briefly describe the aspect of configuration managed by each of the plug-ins. 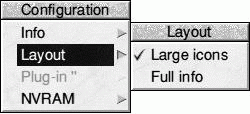 The following chapters will now describe what each of the icons in the Configure window does. RISC OS Configuration System Index |
|
This documentation is copyright 3QD Developments Ltd 2013 and may not be reproduced or published in any form without the copyright holder's permission. RISC OS is subject to continuous development and improvement as such all information is provided by 3QD Developments Ltd in good faith and is believed to be correct at the time of publication E&OE. 3QD Developments Ltd cannot accept any liability for any loss or damage arising from the use of any information provided as part of the RISC OS Documentation. HTML document version r23142 (3rd November 2015) |