
 |
www.riscos.com Technical Support: |
Printing is handled by the printer manager, !Printers. The printer manager looks after the job of sending the file you want printed to the printer and making sure that it is printed correctly.
This chapter assumes that you have already set up the printer driver configuration (or it has been set up for you) and that your computer is connected to the printer, either directly or via a network.
If you want to set up !Printers yourself, you should find that the Printing chapter in the Welcome Guide will give you enough information, especially if you are connecting an Acorn printer. If you need more information, or you wish to configure some of the more advanced features of the printer manager see the section Setting up printers.
If you see more than one printer icon on the icon bar you will be able to print on more than one printer (or print in different ways on the same printer).
There are three ways you can print a file:
You can stop a print job by pressing Menu over the Printer queue window and choosing Delete entry. See the section The queue menu.
You also can stop a print job at any time by pressing Esc, although the above method is preferable. After pressing Esc you should reset your printer (see your printer manual for details on how to do this); this allows the printer to be ready for printing again. This may not work with text print jobs.
You cannot print directories and applications; if you try to do so you will see an error message.
If you try to print a file and RISC OS cannot find the application associated with the file, a dialogue box asks if the file should be printed as plain or fancy text.
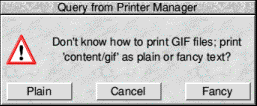
If you see a message like this, you should click on Cancel and try to find the application that the file requires to print properly. For an application to be known to RISC OS it must have been displayed in a directory display.
If you don't have the application, try printing it using the Plain option. The Fancy option is most often used to print files created using the 1st Word Plus application. The fancy text file format is described in detail in the If you see more than one printer icon on the icon bar you will be able to print on more than one printer (or print in different ways on the same printer). For example, you might have a printer connected directly to your computer and another printer connected via a network.
Although you can have many printers on the icon bar, only one of these can be selected at a time; all of the others are greyed out. When you choose the Print option in an application or press the Print key, the file to be printed is sent to the selected printer.
To print using a different printer, click on that printer's icon on the icon bar. This selects the chosen printer and greys out all others. You can also print using any of the printers (selected or not) by dragging files onto the desired printer's icon.
You can also set up several printer icons that print to the same printer but use different print options. You can, for instance set up different print resolutions and quality. If you need more information see the section Setting up printers.
You can print several files one after another by dragging their icons to the printer icon on the icon bar. You can select multiple files to be printed and then drag their icons onto the printer icon together. The files waiting to be printed are placed in the printer queue. You don't have to wait until one has finished printing before sending the next.
Files to be printed wait in a print queue until the printer is ready for them. This way you can carry on with your work at the same time as the printer is printing.
To control the print queue, choose Queue control from the !Printers icon bar menu. This displays a list of files to be printed in the Printer queue window. You can also display this window by clicking Adjust on the printer icon on the icon bar.
Clicking Menu over the Printer queue window displays the Queue menu from which you control the printer.
Pause entry stops the current entry from printing until you click on Resume entry.
If you click Menu over one of the other entries in the printer queue (an entry not currently printing) you can choose the additional Suspend entry option. Suspend entry stops the printer from printing a file in the print queue. The print queue 'jumps over' the suspended file. The file can be put back in the queue to be printed by clicking on Resume entry.
These controls only effect your personal printer queue; they have no effect on other users using a shared network printer.
Your computer uses two modes of printing: text printing and graphics printing.
Text printing uses the standard font built into the printer. This makes printing very fast. Text printing is used by the application Edit.
There are two types of text printing - Plain and Fancy. The way in which a file is printed depends upon its type:
Graphics printing sends a complete image to the printer, effectively making the printed output the same as that seen on the screen. The applications Paint and Draw use graphics printing. If you print a JPEG file (photo-realistic image) by dragging its file icon to the printer manager, that also uses graphics printing.
This section refers only to dot-matrix, inkjet and HP LaserJet type printers; PostScript printers handle graphics printing in a different way.
You can speed up graphics printing in the following ways:
You should save any changes you make to the settings for your printer, otherwise you will have to go through the setting-up procedure again, next time you start the printer manager. To do this, click on the Save choices option on the printer icon bar menu.
You don't need to read this section unless you are printing to a PostScript printer.
Dot-matrix, LaserJet and inkjet printers use RISC OS fonts for both displaying text on screen and for graphics printing. PostScript printers, however, use RISC OS fonts for displaying text on screen and use PostScript fonts for printing. These PostScript fonts can be both built into the printer and downloaded by (sent from) the computer.
Whenever you send a file to the printer, the printer manager
The printer manager uses the printer's built-in PostScript fonts when they are available, speeding up printing text files considerably.
There are other (more advanced) ways of speeding up printing. These options are handled by the FontPrint application. They are Downloading and Mapping:
If you constantly use fonts that are not resident inside the PostScript printer, you may find that your files print faster if you pre-send (download permanently) the fonts when you first start using the printer manager. Permanently downloaded fonts stay inside the printer, ready for use, until the printer is reset or switched off.
Instead of Acorn fonts being downloaded to the printer they can instead be mapped to a corresponding PostScript font. Mapping is the technique by which an Acorn font is used by the computer, but the equivalent PostScript font is used by the printer. For example, the Acorn font Homerton Medium is always mapped to the PostScript font Helvetica. This way the built-in PostScript fonts are used whenever possible.
For information on how to download and map fonts, refer to the chapter FontPrint.
If you attempt to print to a printer which is not connected to your computer, the computer can freeze, waiting for the printer to be connected. Try using the System monitor (see page 65) or pressing Esc to stop the print job. If that fails, you may need to restart your computer.
If you find that a dot-matrix printer with fan-fold paper is printing alternate blank pages, try turning off the printer's form feed if it is switchable, or reduce the number of lines printed per page on the Edit paper sizes dialogue box.
To print a listing of a BASIC program, drag the program file from a directory display to your printer icon.
To print a Maestro music file, you have first to load it into Maestro and choose Print, rather than just drag it from a directory display to your printer icon.
Using more than one printer
Using the same printer with different options
Print queue control
Printing several files
The print queue
The Queue menu
Text printing and graphics printing
Text printing
Graphics printing
Printing other file types
Saving your choices
Using PostScript printers
Speeding up printing
Downloading
Mapping
Hints and tips
Attempting to print to non-existent printers
Blank pages on dot-matrix printers
Printing BASIC listings
Printing Maestro music files
RISC OS 3.7 User Guide - 21 JAN 1997
![]()
![]()
![]()
![]()
![]()
Last Edit: Tue,03 Nov 2015