
 |
www.riscos.com Technical Support: |
This chapter tells you about the day-to-day running of your computer. It shows you how to control the desktop using the Task manager, how to shut the computer down, and how to get the most out of your computer's memory.
The Task manager controls all the 'tasks' running on the computer. Think of it as a control panel, with which you can monitor and control the computer system.
You'll mostly use the Task manager for three things:
You can also use the Task manager to access the RISC OS command line in various ways - see The command line.
![]() Click on the Task manager icon to see a window containing details of the current tasks and the use of the computer's memory.
Click on the Task manager icon to see a window containing details of the current tasks and the use of the computer's memory.
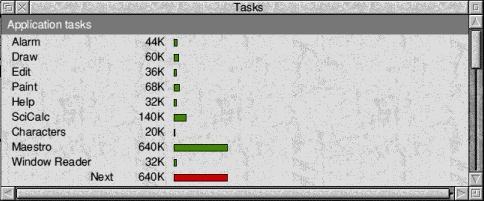
The Tasks window is divided into four areas:
You can alter values shown with red bars by dragging the end of the bar. The Tasks window is updated as applications are running. This allows you to monitor the state of the system.
Any changes you make with the Task manager are forgotten when you reset the computer. If you need to change system settings often, you may find it more convenient to change them permanently using the !Boot configuration application (see Changing the computer's configuration).
This area shows how much memory current applications are using. The bars marked Next and Free show how much memory is allocated by default to an application when it starts up, and how much free memory is remaining in the system; you can change these values. However, most applications override the values allocated to Next and Free, and take as much memory as they need (assuming it is available).
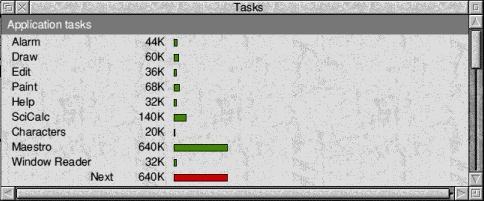
This section lists all tasks which are running as relocatable modules (extensions to the operating system) and the amount of free memory in the module area.
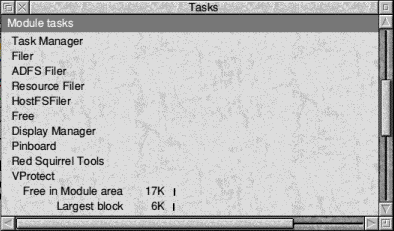
This section shows how the computer's memory is being used.
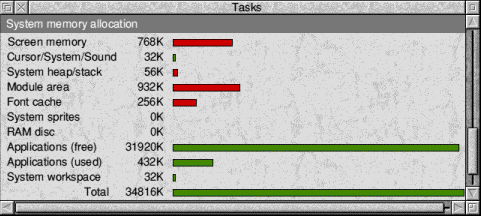
You can change some of the values in this section:
Note: If you save a Desktop boot file after changing any settings in this section, the new values will override any configuration changes you've made using the Configuration window.
To:
You may notice, when trying to resize a task slot size in the Tasks window, that you just can't select the amount of memory you want. Don't worry; this is a side effect of the way the Tasks window scales the mouse movement to enable computers with a lot of memory to be usable. For small amounts in a slot you have accurate control, but as the slot gets larger the changes in the amount of memory get coarser and coarser.
This section contains the entry Wimp Sprite Pool, a special memory area reserved for the sprites used by the Window manager. There may be other entries here too.
You can use the Task manager to force any of the tasks from the first two sections of the Tasks window to quit:
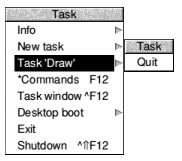
The task will quit, and the memory it was using will be freed. Although some programs (including Edit, Draw and Paint) warn you if there is some work you have not saved, not all programs do so; use this command with caution, as a last resort to force a program to quit.
Very occasionally the computer will lock up (pressing keys has no effect) or the hourglass will stay on the screen for much longer than is normal. Your Welcome Guide tells you which key combination to press to activate the system monitor (usually Alt-Break). This displays a dialogue box from which you can selectively quit current tasks.
>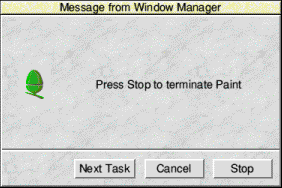
You can Stop a particular task (quit it), go on to the Next Task running, or Cancel the system monitor window.
Note 1: This is really a last resort, if you're having problems. You may need to reset the computer (see Troubleshooting)
Note 2: You can also stop some tasks (e.g. printing a file) in a less permanent way by pressing the Escape key.
Warning: Don't stop the internal desktop tasks (Task manager, Filer, ADFS Filer, Resource Filer, Free and Mode Chooser) unless you know what you're doing.
Four entries on the Task manager give you access to the RISC OS command line:
These are all described in detail in the section The command line. There is a list of useful commands in the section Useful star commands.
You should always shut down your computer immediately before switching it off with the On/Off switch. This can be done from by selecting Shutdown from the Task Manager menu. Alternatively you can press Shift-Ctrl-F12.
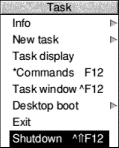
The effect os this are:
If you have any unsaved files, you'll see messages something like ths:
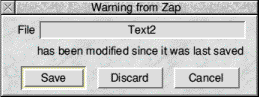
You can either Cancel the shutdown, save your files then choose Shutdown again, or choose Discard to continue shutting down. This will loose any unsaved files).
Now you can switch off the computer, or restart it (as described in Troubleshooting). This section also tells you how to reset the computer once you've shut it down, or how to reset if there's a problem and you can't use Shutdown.
This section gives some suggestions for getting the best out of the memory fitted to your computer. It's most likely to be of use to owners of computers with 4MB RAM (Random Access Memory) or less, but is relevant to all users.
Some applications load extra modules to the operating system. When you remove such an application from the icon bar, it may leave some or all of these modules behind, since they may be needed by another application. However, when you are very short of space, this behaviour - normally helpful - may mean that you do not have enough memory for the next application.
It is therefore a good idea to shut down and restart the computer before attempting to load an application that will need almost all the computer's RAM.
Follow the previous instructions in Sutting the computer down to restart the computer, then load the application you want to use.
If you have a computer with only a small amount of memory that runs applications each time you switch on, you can save memory not starting up these applications. The section Commenting out lines in a Desktop boot file shows you one way of doing this.
You can save some memory by using a screen display that does not use much memory. To do this you should typically only use a 16-colour screen display and use a relatively low resolution (typically not more than 640x480). For example, 640x480x16 colours uses 152KB, and 800x600x32K colours uses 940KB.
When you open a display for a directory containing applications, the computer loads the applications' sprite files, which occupy some of the computer's memory. For example, if you have a hard disc and you keep a lot of applications in a single directory, their sprites might take up as much as 30K. If you are very short of memory, you cannot afford to waste this space and you should therefore not open directories containing applications you do not want to use. To achieve this, keep your applications - especially those with large sprite files - in separate directories.
If you hold down Ctrl when opening a directory by double-clicking, the sprites used by any applications are not loaded into the sprite pool; this also saves memory.
Perhaps the easiest way to increase the usability of your computer is to add extra memory. Ask your supplier for details.
If your computer is capable of using video RAM (VRAM), then you will benefit from adding some, especially if you want to use 256, 32-thousand or 16-million colour display modes regularly.
Your supplier will tell you whether you can install VRAM in your computer.
You can ignore this section if you are printing to a Postscript printer.
Printing in colour to non-PostScript printers can use large amounts of free memory (e.g. 1MB or more, depending on the printer, the paper size and the chosen settings).
If you get the error Not enough memory to print first quit any unused applications, then try to maximise free memory as described above. If this fails, the following may help:
![]()