|
The Pinboard
The RISC OS desktop's background has two important features. Firstly it can have its appearance altered either by having a coloured backdrop, which can be graduated, a single large picture as the background to your desktop or by using a repeating pattern of a small graphics file or 'tile'. Altering the configuration of the Pinboard is covered in the Configuration Section of the RISC OS Six documentation.
The second function of the desktop backdrop is that it can act as a pinboard. If you drag a file, directory or application icon from a filer window onto the backdrop it will 'stick' there. The file on the disc hasn't been changed in any way, the icon on the backdrop is just a shortcut to the actual object on the disc. If you double click on it that will have the same effect as double-clicking on the 'real' icon on the disc; if it's a folder icon then a directory viewer will open, if it's an application then the application will be run.
You can put as many icons on the backdrop as you like, and can drag them around and arrange them as you choose.
Click the MENU button while the mouse pointer is anywhere over the backdrop and the pinboard menu will appear. If you select one or more icons then the Selection sub-menu can be accessed and from this you can 'tidy' the icons according to the configured Choices or Remove them completely.
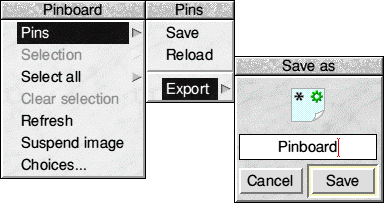
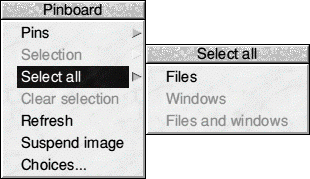
The main use of the pinboard is to hold application and folder icons that you use frequently. If they are placed on the pinboard they are always readily available even if they are deeply buried in a sub-sub-sub-directory on your hard drive.
When you have everything set up as you want it you can save your pinboard by clicking on Save in the Pins submenu. This will save the pinboard arrangement inside !Boot so that the next time you start up the computer the icons will be placed on your pinboard exactly as required.
If your Pinboard has become cluttered or you have changed it by mistake,
you can click on Reload in the Pins submenu to restore it to
the state it was last saved as.
For advanced use, you might want to have multiple pinboard files and be able to switch between them. The Export option on the Pins submenu allows you to save the current Pinboard file to a location of your choice. You could even pin these extra Pinboard files to each Pinboard layout and re-save them, so that you have an easy way to switch from one to another.
Tidy
As you drop various icons onto the pinboard, you may find that things get a little untidy. To resolve this little problem, you can use the Tidy option from the Selection submenu. This menu is only active once a selection has been made.
When you select Tidy, the selected objects will be neatly arranged according to your configured choices (see Configure section of the guide for details). You can temporarily override the configured options as you click Tidy, by holding down Shift and / or Ctrl on the keyboard.
Shift+Tidy will cause the selected objects to be tidied to the nearest corner of the screen to the mouse pointer.
Ctrl+Tidy will invert the configured stacking order, so if Vertical stacking was configured, then Horizontal stacking would be used instead.
Unavailable Pinned Objects

Pinboard now handles unavailable objects by representing them with the
'broken pinned object' icon shown above. Objects may be unavailable due to having been deleted, renamed, or being on removable media which is not currently available. Objects on Network shares might also fall into this category if the network resource is unavailable.
Versions of RISC OS prior to 6.10 simply removed any pins whose path was
invalid when RISC OS was first booted, or left icons for files on the
Pinboard if the file was removed during a session. The benefit of using the 'broken pinned object' icon is that you can place files from removable
discs or from network shares into your Boot sequence. The files will
initially be represented with the broken pin icon; as soon as you make
the device available (eg. by logging into a network or by inserting the
appropriate removeable device), you can click on the icon and use it
normally.
If you have removed a removeable device or made changes to the locations
of files which will affect your pins, you can click on Refresh on the main menu to check all the paths, and update the display. This will make it
more obvious which files are available and which are not.
Suspend Image
Advanced users sometimes use their RISC OS computer remotely across a
network, using programs such as VNC viewers. Whilst accessing a RISC
OS machine in this way has many advantages, one of the major problems is
that it is much slower to see updates to the screen. This delay is much
worse if the computer has a large pinboard image. RISC OS 6.10 introduced
the Suspend Image option on the Pinboard for this purpose. When
selected, it temporarily removes the backdrop image to speed up the drawing
of the screen. It does not change your permanent settings and the backdrop
will be restored if the option is unselected, or if the computer is
reset.

|
![[Select]](../images/ro6doc.gif)
![[Select]](../images/ro6doc.gif)