
 |
www.riscos.com Technical Support: |
Many of the applications you can run on your computer (such as Draw and Paint) make use of colour. This chapter uses Draw as an example.
Note: There are actually two ways of choosing colour in Paint, depending on the screen mode. In modes up to 256 colours, you'll choose colours from a standard Paint Colours window (see Paint on page 283). In 32-thousand or 16-million colour modes, you'll use the methods described in this chapter.
First, here's a short explanation of the three different ways in which colour can be defined or specified: the colour models.
This model works like an artist mixing colours on a palette. You see green on an artist's palette because the pigment being used absorbs every colour of the spectrum except for green, which it reflects back to your eye. Unlike the RGB model, if you mix all the colours on a palette together you get a muddy brown!
This model is used in four-colour process printing. Printers discovered that they can print any colour from a combination of cyan, magenta, yellow and black dots. They use white, too, but this is the paper colour, where no coloured ink is applied.
The black colour (Key) in CMYK is used to reinforce dark colours and grey shades that may otherwise appear muddy when printed.
The HSV colour model uses the principle of reflected colour too.
The Draw application uses colour extensively. You can choose different colours for the graphic objects and for text. All the colour options are in the Style menu. Graphics can be given a Line colour and a Fill colour. Clicking on one of these displays the RGB colour dialogue box:
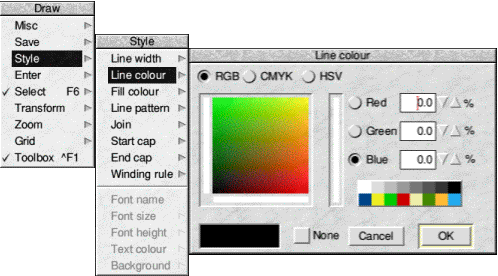
The RGB, CMYK and HSV option buttons allow you to toggle between the three different colour models. A NAME=HEADING3-23>
Each of the colour models has its own colour selection dialogue box. Which is the best one to use? Well, that depends on the colour you want to end up with, and whether you're already familiar with a particular model. Each model has its pros and cons.
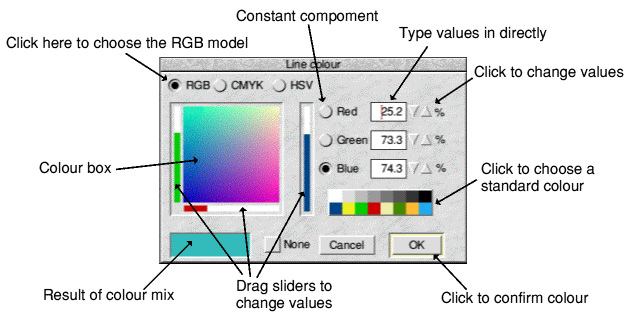
There are six ways of choosing a colour in the RGB model. You can use one or a combination of two or more to choose the colour you want. The easiest ways are:
Click on OK to apply your chosen colour to the selected tool or graphic object. Cancel ignores any colour changes you've just made.
The colours in CMYK are added together. The amount of each colour can range from 0% (no colour) to 100% (full colour).
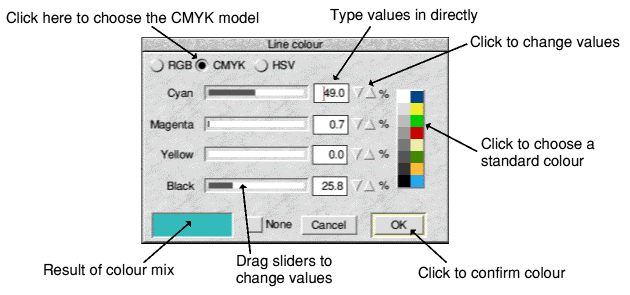
There are five ways of choosing a colour in the CMYK model. The first is the easiest.
Drag the bars in the sliders. As you move the slider the colour you have chosen is shown in the box at the bottom left of the window. At the same time the numeric values change to show you the percentages of the colours chosen.
The other four ways apply to all the colour model dialogue boxes - see Specifying a colour accurately.
Click on OK to apply your chosen colour to the selected tool or graphic object. Cancel ignores any colour changes you've just made.
Click on the HSV button to display the HSV colour dialogue box.
The HSV colour model is useful for trying out different shades of the same colour - pick a colour then add black to it to make it darker, or add white to it to make it lighter (more of a pastel shade).
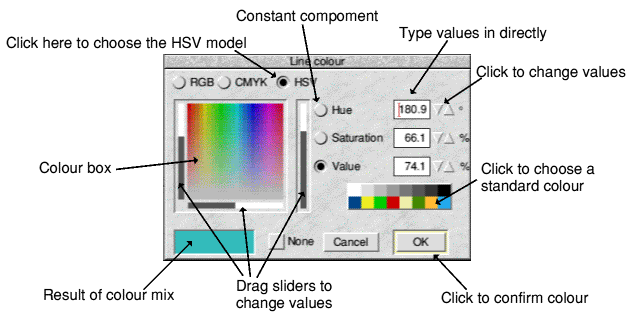
Click on OK to apply your chosen colour to the selected tool or graphic object. Cancel ignores any colour changes you've just made.
You can use the writable fields or up/down arrows in any of the three colour model dialogue boxes to specify a colour very accurately.
Although the desktop can be set to display only black and white, a number of shades of grey, 16 colours, 256 colours, 32 thousand colours or 16 million colours, you can always choose from 16 million. The application stores this exact colour information, even if you are working in a 16-colour screen mode.
The screen and colour selection box only show an approximation of what you've chosen; in a 16-colour display mode the representation will not be very accurate. The colour shown in the Colour picker can be different to that displayed in an application.
Colour information is stored within the application and is not lost when you change modes.
You can still choose colours when the desktop is in a greyscale mode - it is probably best to specify the colours by numerical value in this case, as otherwise you will have no idea from the appearance of the desktop what sort of colour you have chosen. If you particularly want to select a shade of grey in your application, use the CMYK model and set all colours except for Black at 0%.