![[Select]](../images/ro6doc.gif)
![[Select]](../images/ro6doc.gif) |
Application Suite: Edit |
 |
Starting Edit
Loading a text file
Loading other file types To display any other type of file drag the file icon to the Edit icon on the bar or hold down the Shift key and double-click on it. Edit will then load the file but, unless the contents of the file are mainly text, such as Obey files, you might not be able to make much sense of the display.
Starting a new text file Click SELECT on the Edit icon on the icon bar to open a new document window. Entering text When you open an Edit window a red bar shaped like an "I" will appear at the top left of the window. This is known as the caret and is where text will appear when you begin to type. You can have more than one Edit window open at a time. You can even have two or more windows open showing different parts of the same document. However the caret can appear in only one window. You can tell which window this is because its title bar will be pale yellow whereas any other windows will have a pale grey title bar. 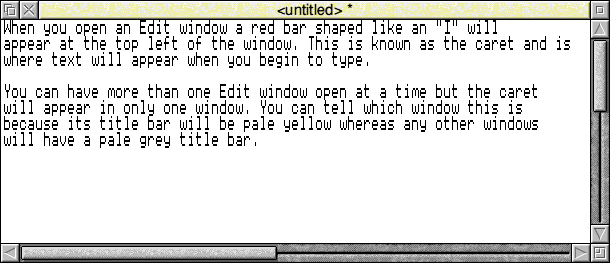 The window with the yellow title bar is said to have the input focus. This means that it is the place where anything typed will appear. Only one window on the desktop can have the input focus, even if you have several windows open from a variety of different applications. As you type text the window will scroll sideways to keep the caret in the visible part of the window. When you reach the bottom of the window it will also scroll. You can break the text into lines, as in the example above, by pressing Return at the appropriate point, though there are other ways to do this as we shall see later. If you don't press Return you will see that Edit just fills the current line and then moves to the next line, which will mean that words will probably be broken or wrapped in their middle. By default, it doesn't automatically format your text, as in a wordprocessor, as this might create problems in a script or program file (such as BASIC). However, this can be done for you as we shall see later. Placing the caret If you have typed some text then the caret will have moved so that it is at the end of the text you've entered. To reposition it, for example, to correct a mistake or insert an extra word, just put the mouse pointer at the place you want the caret to appear and click SELECT. If you have more than one Edit window open then you can do this to any other window and the caret will appear there and that window will now have the input focus. Moving around the text As well as positioning the caret with the mouse you can use the four arrow keys to move around the text. As you might expect Left Arrow moved one character to th left, Right Arrow moves one character to the right, Up Arrow moves up one line and Down Arrow moves down one line. If your text is bigger than the size of the window then if the caret reaches the edge of the visible display when you press an arrow key the window will automatically scroll. To move the caret in larger steps you can use the arrow keys in conjunction with the Shift or Ctrl keys.
Note that the start or end of a line might not be where you expect. The end of a line is defined as the point where there is a Return character. If you have typed a lot of text without pressing Return then the caret will move to the start or end of the block, not just the line visible in the Edit window. Editing text Here are some basic techniques for entering and deleting text: To insert new text in an Edit window click SELECT to position the caret. You can now insert text by typing. Normally as you type new characters are inserted at the caret. To overwrite existing text press MENU and choose Misc->Overwrite or press Shift-F1. To delete characters to the left of the caret position the caret after the character and press Backspace or Delete . Hold the key down to delete more characters. To delete characters to the right of the care position the caret before the character and press the End key. Hold the key down to delete more characters. Note that the behaviour of the Delete key is governed by the global keyboard configuration setting PC delete within Configure. When Selecting text You can edit more than one character at a time by defining a block of text you want to edit, then cutting, copying or pasting the whole block. A block of text can be one or two characters, a word, a line, a paragraph or the whole document.
Basic Clipboard operations The clipboard is an area of memory which is used to temporarily store data. It can be used to copy or move text either within the same Edit window or between Edit windows or to another application that supports the universal clipboard. Note that the clipboard can hold only one item at a time. Anything you put there will replace any data already there. First select a block of text as described in the previous section To delete the selection choose Select->Cut or press Ctrl-X. This will cut the selection from the text and place it on the clipboard. To copy the selection to the clipboard choose Select->Copy or press Ctrl-C. This will copy the selected text to the clipboard. To place the text on the clipboard into a document position the caret where you want it to appear and choose Select->Paste or press Ctrl-V. If you have used earlier versions of Edit you will see that there is no Move option and Copy now behaves very differently. To move a block of text you should use Cut to delete it and place it on the clipboard and then Paste to place it in the new locations. Similarly to make a copy (or multiple copies) use Copy to place a copy of the selected text on the clipboard and then Paste it back as required. Undoing changes If you make a mistake or have second thoughts about an edit press F8 or choose Edit->Undo to step back through your most recent changes. The number of changes you can reverse in this way varies according to the operations involved. Edit->Redo or the F9 key will remake the changes you reversed with Undo. |
|
This documentation is copyright 3QD Developments Ltd 2013 and may not be reproduced or published in any form without the copyright holder's permission. RISC OS is subject to continuous development and improvement as such all information is provided by 3QD Developments Ltd in good faith and is believed to be correct at the time of publication E&OE. 3QD Developments Ltd cannot accept any liability for any loss or damage arising from the use of any information provided as part of the RISC OS Documentation. HTML document version r23142 (3rd November 2015) |