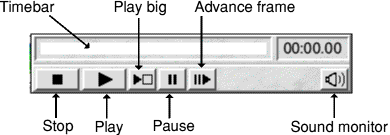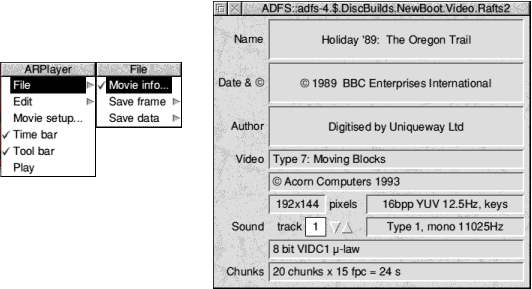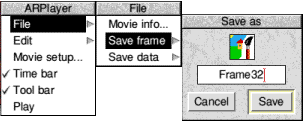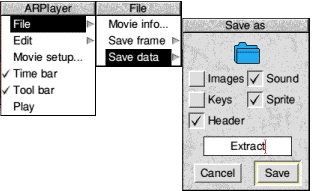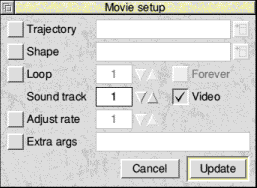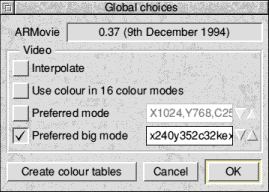|
www.riscos.com Technical Support:
RISC OS 3 User Guide |
| |





RISC OS 3.7 User Guide
21 - ARPlayer
This application is used to control the playback of Acorn Replay video movie and sound clips. The application allows you to control the video and sound using the same basic controls as you would find on a video recorder. Do not use earlier versions of ARPlayer - use the one supplied with your computer.
Starting ARPlayer
 |
ARPlayer is in the Apps directory on your hard disc or network. To start the application double-click on the !ARPlayer icon to start the application. The application icon appears on the icon bar.
Click on the icon on the icon bar and the ARPlayer window is displayed. |
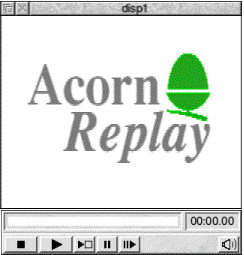
Playing Replay movie clips
Playing a movie or sound file
 |
Double-click on the Video directory and drag one of the video file icons to the Replay window. This loads the movie or sound clip. Click on the Play button (see below) to start the clip. |
Controlling the movie or sound clip
Video buttons
You control movies using the five buttons and a bar at the bottom of the window.
The buttons are much the same as those on a video recorder.
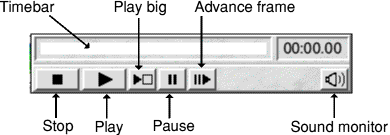
>
Configuration options and information
The configuration options are controlled by the main ARPlayer menu which you access by clicking Menu over the ARPlayer window.
File
The File/Movie Info option gives you a window of information about the video clip you have loaded into ARPlayer.
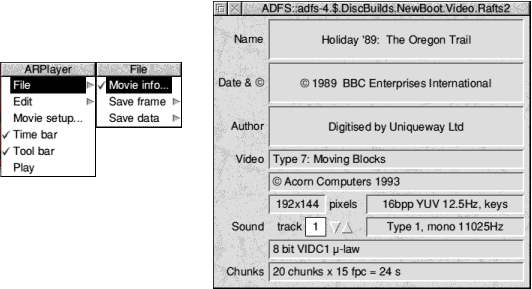
The Save frame option saves the currently displayed frame of the movie as a sprite file.
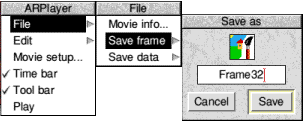
The Save data option saves the various parts of the movie in a directory. You can save the following parts:
- Images - compressed chunks of video data.
- Keys - uncompressed key frames, stored with the movie to improve access times.
- Header - text shown in the movie info window.
- Sound - saves all of the movie's sound tracks.
- Sprite - picture shown when movie is first loaded.
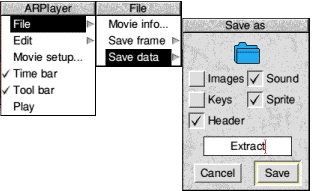
Drag the directory icon to a directory display to save parts of the movie.
Edit
Copy frame copies the currently displayed movie frame to the clipboard. Any application that supports the clipboard (for example Acorn Advance) can import the movie image.
Clear clipboard clears the clipboard if it contains a previously-saved movie clip. This option is not available if the clipboard is empty or if it is being used by another application.
Movie setup
This window sets the options for playback of Replay movies.
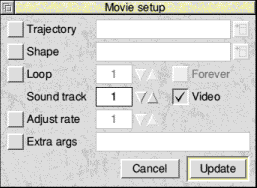
- Trajectory and Shape play a movie file along a path on screen. Either drag a trajectory or shape file to these options or click on the menu list icon and choose one. A Trajectory defines a path for the movie to travel along (on the screen) as it plays. A Shape defines the shape of the movie playback window on the screen.
Try choosing the RollFilm Trajectory; you'll see the movie displayed as a section of film.
- Loop continuously repeats the movie. You can enter the number of times to repeat or choose Forever, in which case it will repeat until you press Stop.
- Sound track selects which sound track to play. Some movies have more than one sound track.
- Video plays both the video and sound part of the movie. Deselecting this option causes just the sound to play.
- Adjust rate lets you alter the frame rate of the movie clip. A rate of 2 plays the movie at twice the normal rate. It may not be possible to play the movie at higher rates.
- Extra args allows you to enter any other arguments to the text passed to the Player. This is to allow use of new features that may be added in the future.
Timebar
This allows you to hide the display of the timebar and time counter at the bottom of the movie window.
Toolbar
This allows you to hide the controls at the bottom of the movie window. The movie can be controlled by clicking to start the movie. Press Menu to stop the move. If playing back sound only click Adjust to stop the soundtrack.
Play
This starts playing the movie or soundtrack.
Icon bar menu
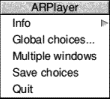 |
- Info leads to the standard program information box.
- Global choices opens the global choices window. See below for details.
- If Multiple windows is disabled then only one movie window will ever be displayed. If it is enabled then a new window is opened whenever you click on the icon bar icon.
- Save choices will save the current ARPlayer setup information to disc. The following information is used next time you use the application:
- The contents of the Movie setup window and other options.
- The state of the system variables set by the Global choices window.
|
Global choices
This dialogue box gives control over various system variables used by the playback software. These variables affect playback at all times, in all applications that support Replay movies.
These options are not stored in the ARPlayer choices file but in a separate boot file. For more details see the file !Boot.Resources.!ARMovie.Documents.ProgIf.
The ARMovie field shows the date and version number of ARMovie. These are the resources used by ARPlayer and other Replay applications.
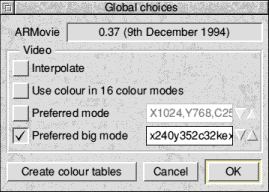
Do not use earlier versions of ARPlayer - use the one supplied with your computer.
Video playback
The first section contains options that affect video playback. Click on OK for all these options to take effect.
- Interpolate improves image quality at the expense of extra processing power used. If your machine is not powerful enough you will notice the frame rate of movies dropping (leading to jerky motion or 'tearing' of frames). In this case you should disable the interpolation feature.
- Use colour in 16 colour modes. The standard palette in 16 colour modes is not well suited for displaying real-life colour images, so by default movies are played back in grey scales only. If you enable this option then, assuming there is a suitable colour table for the current palette, playback will be in colour. If you want to use a different colour table click on Create colour tables; the process takes several minutes.
- Preferred mode. This is used by other Replay applications. You would not normally need this option.
- Preferred big mode. This is the screen display mode used when you click on the Play big button on the main window. Use this option to change this for a mode more suited to your monitor (for example, if you are using a VGA monitor).
This mode is used when you play the movie using the Play big button or from other applications by use of their Play big buttons. (Note that not all Replay-compliant applications supply a 'Play big' button). The preferred mode defaults to the current mode if it is not set. It accepts mode numbers or mode specification strings.
Colour tables
Create Colour Tables allows you to create a new colour table for the current mode and palette. This operation takes quite a long time (up to 10 minutes approximately) during which you cannot use the computer for other purposes.
Playing movies without using ARPlayer
If the ARPlayer application has not been loaded, double-clicking on a movie file plays the movie directly onto the screen at the movie's default screen size (which may be quite small).
While you play a movie, other computer operations are suspended until the movie is finished.
You can control the movie using the mouse buttons.
- Select pauses the movie; click Select again to restart the movie.
- Adjust pauses the movie only while the mouse button is held down.
- Menu stops the movie and removes it from the screen.
Compressing Replay movies
AREncode - a utility to compress and join Replay movies - is also included in the Replay directory.
Instructions for using AREncode are included in a ReadMe file in the Replay directory and in the Acorn Replay User Guide provided with the Replay Starter Kit.
RISC OS 3.7 User Guide - 22 JAN 1997




 This edition Copyright © 3QD Developments Ltd 2015
This edition Copyright © 3QD Developments Ltd 2015
Last Edit: Tue,03 Nov 2015