 |
www.riscos.com Technical Support: |
6 Managing the mail server
6 Managing the mail server |
You enter all user names (even your name if you
are a single user). To do this, double-click on the !Connect icon in the Internet directory, to load !Connect. From !Connect's icon bar icon, choose the Menu option Admin/Users.... This will display the Users dialogue box:
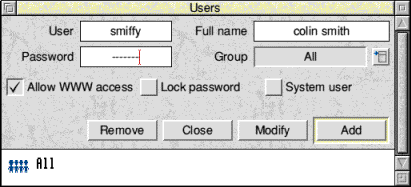 Managing newsgroups
Managing newsgroups
Whenever !Connect connects with the service provider, articles from all newsgroups allowed are downloaded. If many newsgroups are allowed, this can involve a massive amount of data. It is therefore important to ensure that you only allow newsgroups in which you have a specific interest, and keep their numbers to a minimum. Otherwise, downloading could take many hours!
Similarly, just the titles of all the newsgroups available make up a large file, so only the most commonly-used are included on the Acorn Internet software disc. These are listed in the file !Connect.Newsgroups. A very large Newsgroups file will consume a significant amount of RAM on your machine, so you may wish to remove unwanted lines inside the file (load it into Edit to do so).
If you do want the complete up-to-date list, choose Update newsgroup list when next connected (see Allowing and disallowing newsgroups), but you do not have to leave this option switched on, as it will run up your connection charges unnecessarily.
To allow or disallow a newsgroup, choose Admin/Newsgroups.... The following dialogue box will be displayed:
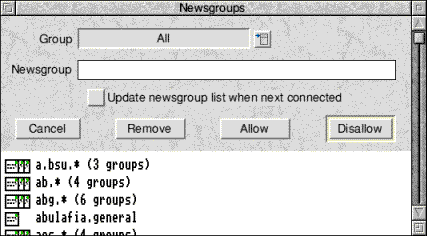
|
In the list of newsgroups below, sub-groups will cascade when parent groups are chosen, making selection quicker |
(The newsgroups themselves will only be loaded once you have connected to your service provider.)
The menu which lists available newsgroups has a writable line at the top where you can enter the name of the newsgroup in which you are interested, or you can click on the newsgroup listed.
If the server does not find the file `Newsgroups' inside the '!Connect' application, it will load a full list from the service provider.
You can speed up the process of allowing and disallowing newsgroups by using wildcards when you specify newsgroups. This is useful because there are so many of them. Wildcards are (usually) single characters which stand in for several characters of a similar type. Two wildcards are available for describing newsgroups:
So, comp.* would mean all the newsgroups which start comp. , such as comp.sys.acorn for example.
<cultur> would signify all newsgroups with cultur anywhere in their title (such as culture and cultural).
<politic> would cover all newsgroups with politic anywhere in their title (such as politics, politicians and political).
<sex> could be used to disallow all newsgroups with sex anywhere in their title (including, for example, Essex ).
You can configure how long news articles remain accessible.
Obviously, very old articles lose their topicality and need to be deleted to make room for new ones. The default life for a news article is seven days, but this may be changed using Admin/Expiry times/Newsgroups.
Newsgroups with a high volume of traffic might be set to keep their articles a shorter time than those with a low volume, for example, to avoid the hard disc filling up too quickly.
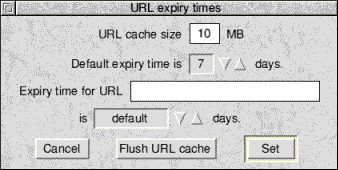
|
|
You can allow or disallow a Web URL to a particular
group of users in much the same way you censor Newsgroups. Choose
Admin/URLs... and the following dialogue box will be displayed:
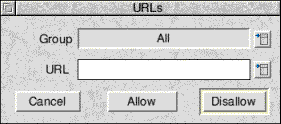
|
|
A number of mail reports are available to the network manager to help judge the performance of the system, how much it is being used, and by whom. These reports are available from the menu option Reports/Statistics, and are largely self-explanatory:
Each of these subjects leads to a Save dialogue box - drag the textfile icon to !Edit to view the report, or to a printer to print it out.
You can display the Acorn Internet software server
communications log by choosing Show log from the Connect main
menu:

The server log tracks the activities of the server as they occur. This is useful for network management and tracing problems.
When you quit Connect, the current log is saved to disc as the file Log inside !Connect.
Do not be alarmed if some of the text in the log appears truncated- "Got rotocol" for example. This is often because service providers use a mixture of upper and lower case letters, the first letter being ignored when matching text strings.
RMEnsure messages are displayed complete, together with their associated error messages, but this does not necessarily mean than an error has occurred.
Finger, available from the Connect main menu, is
a convenient way of interrogating a service provider.
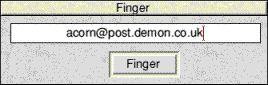
Typing in:
<username>@post.demon.co.uk
for example, would return details of any mail waiting for <username> at the service provider demon.
Exit from Connect by choosing Quit from the !Connect icon bar menu.
A list of the more commonly-accessed newsgroups is supplied. It is held in the file !Connect.Newsgroups. If you want a complete list, simply delete this file, and !Connect will load another from the service provider next time you connect. However, this list is large, (approximately 200K) and you can save space if you subsequently delete entries in which you are unlikely to have any interest. Deletion can be performed by dragging the file to !Edit, manually deleting unwanted sections, and then saving the file again.