
 |
www.riscos.com Technical Support: |
- Using Menus
- Selecting objects in windows
- Types of icons and buttons
If you put the mouse pointer over a directory viewer window and click the MENU button the filer menu will appear. This will be described in a later chapter, but it will serve as an example of the type of menu structure that is used by many RISC OS programs.
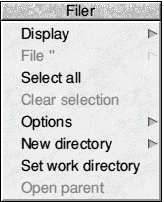
Some of the options on these menus have arrows to their right, and you will find these on many other RISC OS menus. This means that this item has a sub-menu . To open the sub-menu move the mouse pointer over the arrow and the sub-menu will appear. You can then slide the pointer onto the sub-menu to make a selection.
A menu has a title bar just like most windows, and, just as with the window, you can drag a menu by placing the mouse pointer on the menu's title bar and holding down the SELECT button.
If you click on an item on a menu with the SELECT button then you will have found that the menu will vanish from the screen. Menus are not intended to remain on screen, and clicking the mouse anywhere outside the menu will close it.
Although this is normally what is required there may be times, for example, if you want to select two items from the same menu, when you don't want the menu to close immediately you make your selection. If you click on a menu item with the ADJUST button instead of SELECT then you will find that the menu will remain open, thus allowing you to make further selections if required.
This should happen with all well-behaved RISC OS programs.
Some items on a menu may have a tick to their left. This is used where a menu is a list of options, one or more of which may be switched On or Off . The tick then indicates which items on the menu are selected.
With many programs operations can be selected either from a menu or by using a shortcut keypress. Often, to act as a reminder to the user that a shortcut exists, the key or keys that have to be pressed to perform the same operation as selecting the item from the menu are shown on the menu.
These will normally appear on the right hand side of the menu item, and there are a couple of symbols that are used when you need to press a key with the Ctrl or Shift key held, or sometimes both of these.
The ^ character is shorthand for the Ctrl key and an upward pointing arrow
![]() is shorthand for the Shift key. Both of these together ^
is shorthand for the Shift key. Both of these together ^
![]() would mean press and hold down both Ctrl and Shift while you press the required key.
would mean press and hold down both Ctrl and Shift while you press the required key.
For example F4 would mean that pressing the function key F4 would have the same effect as selecting that item from the menu.
![]() F4 would mean hold down the Shift key and press F4 .
F4 would mean hold down the Shift key and press F4 .
Before we can proceed you need to understand how objects are 'selected' under RISC OS. Although the following description describes how objects are selected and de-selected in a filer window the same principles apply with most other types of window you will encounter.
If you place the mouse pointer over any of the icons in a filer window and click SELECT you will see that it becomes inverted. as shown in the picture. The left hand icon here is selected, and this means that any actions you initiate will be carried out on the selected object or, if more than one is selected, objects..
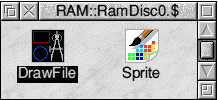
To de-select an object click on it with the ADJUST button. Another way to de-select items is to click with SELECT anywhere in an empty or blank part of the window. This will de-select all items currently selected, not just one as with clicking with ADJUST .
If you click with SELECT on an object while one is already selected the second will become selected and the first will be de-selected. If you want to select more than one object at a time there are two ways this can be done. The first is known as rubber banding as it is analogous with stretching a rubber band round a group of objects.
Place the mouse pointer at the corner of an imaginary square which will contain all the objects you want to select. Hold down the SELECT button and drag the mouse pointer to the diagonally opposite corner of this imaginary square and release the mouse button. You will see that as you move the pointer a box, drawn in dotted lines, will appear, as shown.
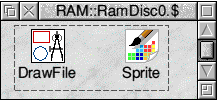
When you release the mouse button all the icons that were inside (or partially inside) this 'box' will become selected.
The second way of selecting multiple objects is to click on them with the ADJUST button. If you use ADJUST instead of SELECT when you select an object then it becomes selected just as normal, but any other objects already selected don't become de-selected.
You can only select multiple objects in the same filer window. As soon as you select an object in a different filer window any objects selected in the previous window will be de-selected.
It's worth spending a bit of time playing around selecting and de-selecting groups of objects. There are many variations on the ways you can do this, for example, if you want to select almost all of a block of files you can select the block by rubber banding and then de-select any you don't require by clicking on them with ADJUST .
There are various types of icons you will find in windows, but they can be divided into two main categories, passive and active .
Passive icons are those which you can't affect by clicking on them. They are normally there to impart some sort of information and don't require any interaction by the user.
Active icons are those which are used to get of input from the user. Normally they will be some type of button, but they can also be writable, which means you are expected to type text into them.
The two most common type of 'action buttons' are illustrated in this window. It's actually what appears if you try to close a document when using OvationPro without saving your work. It's a typical RISC OS warning window so it's ideal for showing how they work.
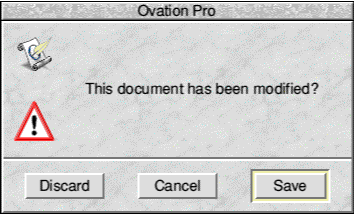
The top part of the window is a passive area displaying a message to tell you that you have made changes to the document and asking an implied question; What do you want to do now? Below this are three buttons which offer you a choice of options with which you can answer the question, and you do so by clicking on the appropriate button.
The two buttons on the left labelled Discard and Cancel are Action Buttons , that is, when you click on them some action will be performed. The button on the right labelled Save is also an Action button but it's a special type of action button known as the Default action button. As you can see its appearance is different from the other buttons since it looks as if it has a raised edge. With most windows of this type whatever action is specified by the default action button will carried out if you press the Return key as well as if you click on the button with the mouse.
Quite often you will need to set options or choices and a window and there are two special types of button for doing this. Both of them have two states, On and Off , and toggle between the two when clicked on. As well as letting you make a choice you can also see, from the appearance of the button, what the current state is.
These buttons are divided into two types, the Option button and the Radio button. The illustrations show the standard RISC OS icons for these buttons, but some programs, especially older ones, may use their own individual designs.
![]() Option buttons both indicate whether an option is On or Off and let you switch between the two states by clicking on the button. They normally appear as shown, with the 'pushed in' or On state at the top and the 'out' or Off state at the bottom.
Option buttons both indicate whether an option is On or Off and let you switch between the two states by clicking on the button. They normally appear as shown, with the 'pushed in' or On state at the top and the 'out' or Off state at the bottom.
![]() Radio buttons work differently from Option buttons. The name comes from waveband selection buttons used on old portable radios where pushing in one button makes all the others pop out. Radio buttons are always used in groups and clicking on any button in the group de-selects all the others.
Radio buttons work differently from Option buttons. The name comes from waveband selection buttons used on old portable radios where pushing in one button makes all the others pop out. Radio buttons are always used in groups and clicking on any button in the group de-selects all the others.
Some programs may use the Radio icon in place of the Option icon. This is purely cosmetic and it will behave like an Option button.
These are icons into which the user can type text. They are used where the program requires more than just an on/off input. They are often (but not necessarily) distinguished by having a white background whereas icons which just display information usually have a pale grey background.
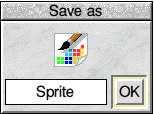
Usually the program will place the caret in the icon ready for you to type into it, if not, just click the mouse with the pointer over the icon and the caret will appear in the icon.
Often you will find that you can only type certain characters into a writable icon. For example, if you are expected to type a number then only the figures 0 to 9 might be allowed and letters will be ignored.
You can use the left and right arrows to move backwards and forwards along the line and the Backspace and Delete keys to delete characters. Ctrl-Left Arrow and Ctrl-Right Arrow will move to the start and end of the line respectively.
To delete all the text in the icon use Ctrl-U
Where a window has a number of writable icons into which you are expected to enter text, for example, a name and address, then you can usually move backwards and forwards between them using the Up and Down arrow keys. Also you may find that if you press Return after entering text in one icon the caret will automatically move to the next.
Where there is a Default Action Button in a window then pressing Return with the caret in the last writable icon in the window will often act as if you had clicked on this button.