
 |
www.riscos.com Technical Support: |
- Switching On
- Desktop basics
- The Mouse and Keyboard
You will need to switch on both the monitor and the computer. It's best that you turn on the monitor first so that you can see if any errors occur during start up.
If you have a Risc PC, the power switch is located on the front of the computer; press this straight in to switch on the computer. If nothing happens then check all your connections and make sure that the power is switched on at the wall socket. You certainly wouldn't be the first person to overlook this.
If all goes well, after a few seconds you'll be presented with a desktop similar to that shown below.
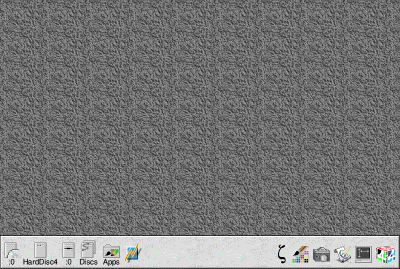
The bar running across the bottom of the screen is referred to as the 'Icon Bar'. It is from this area that you can gain access to CDs, floppy discs, your hard disc drive and any applications that you may have already loaded onto the desktop.
To the left of the iconbar is a series of icons relating to file access - e.g. the way in which you can access your data and applications through the RISC OS desktop. The appearance of these icons may vary slightly from those shown. These icons are:
![]() CD ROM drive . This icon will only be present if your computer is fitted with a CD ROM drive. Using this you can either open the content of data or application CD-ROMs, such as those supplied by software publishers, or, if there is an audio CD in the drive, then simply clicking on this icon will start playing it.
CD ROM drive . This icon will only be present if your computer is fitted with a CD ROM drive. Using this you can either open the content of data or application CD-ROMs, such as those supplied by software publishers, or, if there is an audio CD in the drive, then simply clicking on this icon will start playing it.
![]() Hard Disc drive. The hard disc contains all of your data, any applications that you have installed onto the computer and any temporary files required by RISC OS applications for safe operation. We explain later on how you can make use of your hard disc, either to launch applications or to store data.
Hard Disc drive. The hard disc contains all of your data, any applications that you have installed onto the computer and any temporary files required by RISC OS applications for safe operation. We explain later on how you can make use of your hard disc, either to launch applications or to store data.
Note that some machines may be fitted with more than one hard drive so there may be more than just one hard drive icon. Also the name under the icon shows the name given to the drive, so yours may not be 'HardDisc4' as shown on the previous page.
![]() Floppy Disc drive. Unless you're running on a discless machine (one that lacks a floppy disc drive), you can access the content of a floppy disc by clicking on this icon.
Floppy Disc drive. Unless you're running on a discless machine (one that lacks a floppy disc drive), you can access the content of a floppy disc by clicking on this icon.
![]() Network icon. This will only be present of your computer is fitted with a Network Card (NIC). It is used to access disc drives on other computers connected to your network.
Network icon. This will only be present of your computer is fitted with a Network Card (NIC). It is used to access disc drives on other computers connected to your network.
![]() Apps icon. The Apps icon opens a special folder stored within RISC OS 4 itself. This contains applications which are supplied as part of RISC OS such as !Draw and !Paint and also links to certain other applications such as those stored in the Apps folder on your main hard disc. See Chapter 12 for more information on this.
Apps icon. The Apps icon opens a special folder stored within RISC OS 4 itself. This contains applications which are supplied as part of RISC OS such as !Draw and !Paint and also links to certain other applications such as those stored in the Apps folder on your main hard disc. See Chapter 12 for more information on this.
![]() SparkFS. This will not normally be present on your desktop, unless you've installed it. SparkFS is a compression program produced by David Pilling Software (www.davidpilling.net ) and it supports most industry standard file formats including Zip and an early version of StuffIt.
SparkFS. This will not normally be present on your desktop, unless you've installed it. SparkFS is a compression program produced by David Pilling Software (www.davidpilling.net ) and it supports most industry standard file formats including Zip and an early version of StuffIt.
To the right hand side of the iconbar the more functional parts of RISC OS are located. Clicking on the icons to the right will normally open a program window relating to the icon you've clicked on.
Shown in the previous illustration there are icons for Zap (freeware), Paint, Snapper and Ovation Pro (both available from David Pilling Software at www.davidpilling.net ). There are also two further icons: the Display Manager and the Task Manager.
![]() Display Manager. Using the Display Manager you can set your computer to use a different screen display mode. A number of display modes are available, offering up to 16.7million colours.
Display Manager. Using the Display Manager you can set your computer to use a different screen display mode. A number of display modes are available, offering up to 16.7million colours.
![]() Task Manager. The Task Manager provides a breakdown of the memory usage by different parts of the operating system. As RISC OS 4 is primarily ROM-based its memory requirements are tiny compared with Windows XP or Mac OS X.
Task Manager. The Task Manager provides a breakdown of the memory usage by different parts of the operating system. As RISC OS 4 is primarily ROM-based its memory requirements are tiny compared with Windows XP or Mac OS X.
In the unlikely event that the desktop does not appear there are a number of possibilities.
If you have never seen the desktop on your computer then turn it off and turn it back on again while holding down the Delete key and keep the key held down for at least three seconds. This will perform what is known as a Factory Reset, returning the machine to its default settings as it was when it left the factory.
Virtual RPC owners should reboot their computer then restart the Virtual RPC software. If you still do not see the RISC OS 4 desktop, please call Virtual Acorn support or visit the Virtual Acorn website at www.virtualacorn.co.uk to seek advice.
This small but vital part of the system usually consists of a box with three buttons on the top and a nylon ball underneath. For the mouse to work, the nylon ball must be kept in contact with a flat surface and it is recommended that you acquire a suitable mouse mat as they have the correct surface for optimum performance from your mouse.
The mouse buttons are given names under RISC OS.
Throughout this manual the mouse buttons will be referred to by these names and shown in heavy type so something like 'press MENU ' or 'click MENU ' would mean press the middle mouse button.
Hold the mouse with the lead pointing away from you. Move the mouse and you will see an arrow shaped pointer moving around the screen. When you move the mouse to the right the pointer moves to the right and when you move it to the left it moves to the left. When you move the mouse away from you the pointer moves up the screen and when you move it towards you it moves down.
The keyboard is divided into three parts.
First the Qwerty section, so named because the the first six letters on the top row of alphabetical keys in this section of the keyboard are QWERTY. This is almost identical to a typewriter keyboard, although there are a few additional, computer specific, keys.
Second the Numeric keypad. This is the series of calculator style keys at the right hand side of the keyboard and is primarily used for typing numbers.
Third there are the Special Keys. These are the collection of keys between the Querty and Numeric sections where amongst others, you will find the Arrow keys , and the single row of keys along the top of the keyboard where you will find the Function Keys.
You will notice that when you switch the machine on a Num Lock light appears at the top of the numeric keypad. This should normally be left on. If the light goes out, simply press the Num Lock key to switch it on. You will see that this numeric keypad has the addition (+), minus (-), division (/) and multiplication (*) symbols and well as the decimal point or full stop - (the same key). There is also an Enter key which behaves in exactly the same way as the Return key on the main keyboard. This applies to all the keys on the numeric keypad in that their function or effect is the same as the equivalent key on the main keyboard.
Note, however, that although the function of the keys on the numeric keypad is normally the same as the keys on the main part of the keyboard with some specific programs the action of the numeric keys may be slightly different.
This contains the keys normally found on a qwerty keyboard plus some additional ones.
There are two Shift keys, used to produce Capital or Upper Case letters or the upper symbol on a key where there are two different symbols. for example, % on the number 5 key on the main keyboard.
There are two Control keys - marked Ctrl . Like Shift these are not used on their own but in combination with another key. Programs often use Ctrl with another key to perform specific functions.
There are also two Alt keys. These are not normally employed by programs, but used in conjunction with the numeric keypad can insert the ASCII code for a key into the keyboard buffer, thereby allowing you to 'type' characters which do not appear on the keyboard. For example, to obtain the copyright symbol © hold down either Alt key and type the number 169 into the numeric keypad then release the Alt key. Do the same with the number 174 for the trademark symbol ® .
These are in two groups; in a line along the top of the keyboard and a group of keys between the QWERTY keyboard and the numeric keypad.
At the top of the keyboard are a series of twelve Function Keys, labelled F1 to F12 . These perform various functions with different pieces of software, often in conjunction with the Shift or Ctrl keys.
Many of these functions are common to most well written programs. For example, F3 will normally initiate a Save function, F4 is often some sort of Search, and F8 will Undo the last action.
Function key F12 will, under normal circumstances, exit the desktop temporarily and produce a blank line at the bottom of the screen to give you access to the Command Line Interpreter (CLI). Here you can type commands which are passed directly to the Operating System. Because the prompt used is an asterisk, as it was with the old BBC computer, these are often referred to as Star Commands.
You can exit this function and return to normal desktop operation by just pressing the Return key twice.
You should note that when you press F12 the mouse pointer will disappear. This is because, as I have already said, you are no longer in the desktop. Although you can probably still see most of the desktop it's completely inactive until you have pressed Return twice to exit command line mode.
An alternative is Ctrl-F12. This means hold down the Ctrl key and press F12 . This will open a Task Window, which provides a similar function but within a desktop window, so you don't need to exit the desktop.
Try pressing either F12 or Ctrl-F12 and typing CAT or cat followed by the Return key. This will provide a list (or CATalogue) of the disc contents. When you are ready to return to the desktop, press Return if you just pressed F12 or, if you used a Task Window close it by clicking on its close icon.
Between the numeric keypad and the main QWERTY keyboard are a group of keys which you will use frequently. The Arrow keys are also known as Cursor keys. The cursor is the point at which you can enter characters on the screen. Its shape can vary but it is usually shaped like a capital 'I' in red, and in this form is referred to as the caret .
There are six keys directly above the cursor keys. These are used by applications, and the function they perform will depend upon the specific program.