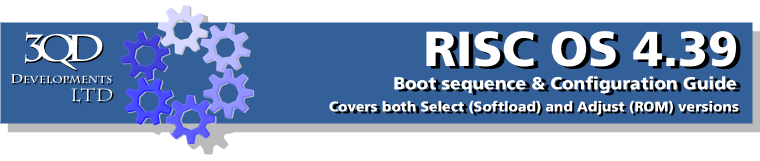
Pinboard
The Pinboard section allows you to make changes that affect how the pinboard and RISC OS desktop is presented to the user. Click the Pinboard icon to open this window.
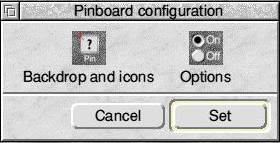
Let's start with the Backdrop & Icons section. This allows you to alter the use of a backdrop graphic on the RISC OS desktop, or to select a standard colour. Click the Backdrop & Icons icon to open this window.
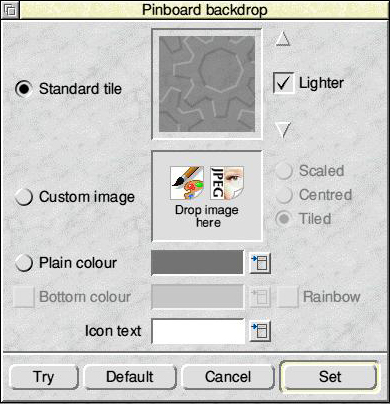
This window is concerned with setting how the desktop background or backdrop will appear. There are three options available.
- You can choose one of the standard tiles supplied with RISC OS. These are selected by using the bump icons beside the title panel.
- You can import a Sprite or JPEG image to be used as the backdrop by selecting Custom Image and dragging the image to be used to where it says Drop image here. This can be either scaled, centred or tiled. There are disadvantages to using a large JPEG or Sprite in that it will slow down the redraw speed of your computer, especially if the source image is not the same size as the desktop. It will also take a lot of memory.
- You can have a plain coloured backdrop, the advantage of which is that it takes very little memory. If you choose to select a 'Bottom Colour' you can force RISC OS to place a rainbow backdrop between the two colours; using very little memory at that time.
The Icon Text colour is the colour used for icons placed onto the RISC OS background.
You can test any settings by hitting the 'Try' button, return to the default by clicking 'Default', cancel the changes by clicking 'Cancel' or activate the new settings by clicking 'Set'.
Let's move on to the Options section.
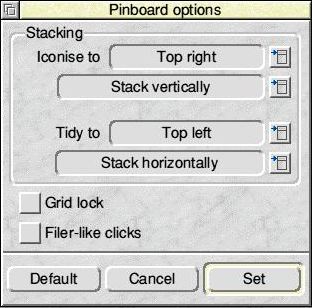
The Pinboard Options window is concerned with the placement of icons on to the pinboard. It defines what happens when you send an icon to the RISC OS backdrop or choose the 'Tidy' option.
When it comes to options for the 'Iconise' function, you can iconise individual windows to a 'Button', the 'Icon Bar' and one of the four corners of the desktop. Stacked either horizontally or vertically.
Against the 'Tidy' function, you can tidy icons to any of the four corners of the desktop, again stacked either horizontally or vertically.
The 'Grid Lock' option allows you to create a virtual grid on your desktop to which each icon will be locked. This ensures that you do not have one icon overlapping another on the desktop, and hence that you can see everything going on with your system at a glance.
The 'Filer-like clicks' option forces icons on the pinboard to behave as they would within a standard filer window.
You can restore the default settings by clicking 'Default', cancel any changes made by clicking 'Cancel' or confirm the changes by clicking 'Set'.

