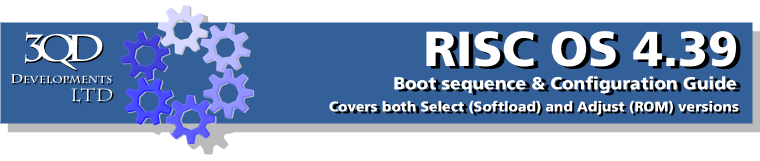
Display
The Display section lets you set the type of monitor you are using, the default screen resolution, number of colours and the screensaver you wish to use. Click the Display icon to open this window.

With RISC OS 4.39, what formed the 'Screen' section has been split into 'Display'; perhaps recognising the fact that an increasing number of users have RISC OS on laptops as well as traditional computers. Click the Monitor icon to open this window.
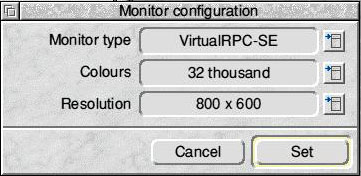
Before we explain how this works, we shall describe how the various monitor types are defined. Each monitor is described in a Monitor Definition File (MDF), and these are all stored in a directory named Monitors found inside the Configure sub-directory of the Resources directory within !Boot. If you purchase a monitor from a RISC OS dealer, they will probably supply you with an MDF for the monitor and if you place it into this directory it will appear on the menu described in the next paragraph so that you can select it.
The first item in the Monitor Configuration window lets you select the make and model of the monitor you are using from a menu. As well as some specific monitor types you should also find the standard Acorn monitors. These are all fairly basic monitors, and if you have a normal CRT monitor without a specific MDF, then one of these should provide you with basic video.
If you are using a modern high-resolution monitor, and especially if this is a TFT (liquid crystal or LCD) display you are strongly advised to try to obtain a proper MDF for it. Not only will this let you get the best out of your monitor it will also ensure that you don't damage it as can happen if you use a badly mismatched MDF. There are a number of websites where these can be obtained and helpful advice is often available through the various RISC OS forums.
Once you have selected the monitor type you can choose the number of colours and screen resolution. With a normal Risc PC there is a trade-off between these two values as only a limited amount of memory is available for the video display and the larger the screen resolution the fewer the number of colours you can use.
With machines such as an Acorn A7000, RiscStation or Micro you should be aware that there will be a considerable screen penalty in higher-resolution screen modes.
Click Set to confirm, or Cancel to cancel your settings.
Clicking the ScreenSaver icon opens this window.
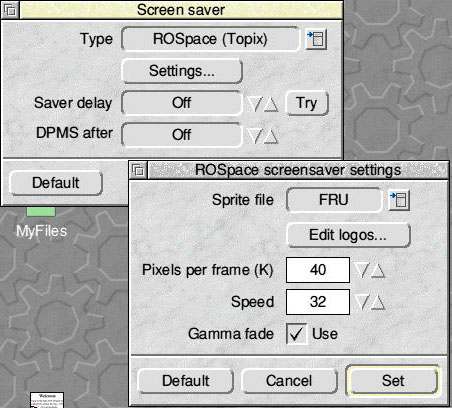
From the 'Type' menu select the screen saver you require, then click 'Settings'. Each screen saver has its own set of settings available; controlling the speed and form of the screensaver on screen. Change them to suit your own needs then click Set.
The Saver Delay controls the time between lack of activity and the launch of the screensaver. After this time the screen saver will become active, and is unblanked when the mouse is moved or a key pressed.
DPMS is a particular type of blanking that can be used with most modern monitors. Instead of just blanking the screen it puts the monitor into a special low-power mode, which can be particularly useful with larger CRT monitors that consume a lot of power. Not only does this save electricity and prolong the monitor's life, the lower power consumption means that the monitor will produce much less heat when blanked. This can be an important factor in hot weather; but has the disadvantage that the monitor takes a couple of seconds to unblank.
Click Set to confirm the settings.

