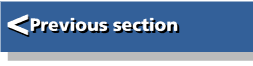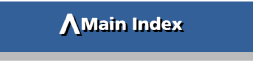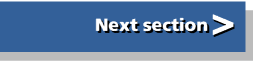| Budget DTP | |
| on RISC OS |
5 : !Draw In Depth
!Draw is an object based drawing package. Everything that appears in a !Draw window is an object or part of an object.
There are two quite different ways in which art programs can store the artwork which they produce and the RISC OS applications suite contains an example of each. One way is to divide the picture into a two-dimensional array of uniformly sized dots or cells each being assigned a single colour. These cells are called "picture elements" but are more commonly known by the abbreviation "pixels". A bank of memory contains details of the array size and stores numbers representing the colour of each pixel. The pixels often correspond to the dots that make up the screen display itself, but need not always do so.
!Paint is an example of this type of program. It has the advantage of comparative simplicity, but there are several distinct disadvantages. Firstly, if the pixel resolution corresponds to a high-resolution screen display, the artwork will take up vast quantities of memory. A full- screen size picture in Mode 20, for example, would take 160 Kilobytes. Secondly, the pixel structure itself is the limit of resolution; you will not see more detail by magnifying the screen display. Increasing the magnification factor on the "zoom" facility will simply make the pixel- based structure more obvious. Thirdly, the display is purely "two dimensional". What you see on the screen is all there is. If you overlay part of your design with new material, the concealed matter is lost irretrievably.
The other way to store artwork is to save not the finished screen display, but rather the instructions that were used to create it. Whenever the drawing or a part of it is redrawn or printed, the instructions used to create it are executed afresh.
!Draw is an example of this type of program. This method has the advantage that it is entirely independent of screen mode, comparatively miserly in its use of memory, it allows infinitely fine detail and one part of the drawing may overlie another without destroying it. Since the specifications for the obscured detail are still present in the file, moving or deleting the overlying object will reveal once again the matter that was previously obscured. There is one disadvantage. Scrolling and printing become appreciably slower as more objects are added to the drawing, because these necessarily involve the fresh execution of all the instructions used to make up the picture. Nevertheless all serious DTP software works on this object- based principle.
Objects
A !Draw file, then, consists of a sequence of "blocks" of data each containing all of the information needed to reconstruct one of the objects that make up the drawing. Their sequence in the file normally follows the chronological order in which the objects were added to the drawing. Each time !Draw redraws a screen or prints a page it retraces the steps by which the drawing was created, except of course that it omits any objects that have been deleted from the file. There is no limit to the number of objects in a drawing apart from the availability of computer memory. Four types of object can be included in a !Draw file:
- Path objects, i.e., line drawings created in !Draw or imported from compatible applications such as !FontFX.
- Text objects, i.e., single lines of text created in !Draw.
- Text area objects, i.e., multi-line blocks of text created in !Edit.
- Sprites, i.e., pixel-based graphics such as those created or edited in !Paint.
!Draw's art features are well described in the Acorn User Manual and so only a brief description will be given here.
The Main Menu
!Draw's main menu is accessed by clicking MENU while the pointer is in the !Draw window. All of the application's facilities can be accessed through this menu, but there are also "shortcut" routes to some of them through the toolbox which users may find more convenient. All but one of the menu items lead to further sub-menus, which will be described later.
Misc
This leads to a sub-menu concerned mainly with page size, orientation and printing. The "New view" option is also accessed from this sub-menu, which is considered later.
Save
This leads to a sub-menu concerned with the export of data. This includes saving complete drawings to the current filing system and exporting data to other applications or other !Draw windows. The first option saves the whole of the current sheet. The second option saves "selected" objects as !Draw files-see later under "Select Mode". The third and fourth options save sprites and text areas respectively as sprite files and text files. Only one sprite or text area at a time can be saved and each must first be "selected".
In each case enter a file name (or use the one offered) and then drag the icon into the appropriate directory viewer or application window. If the item has been saved before, to save it again simply click SELECT on "OK".
The facility to export data into other applications is particularly useful. Subject to the availability of memory this allows you to transfer a selected drawing into another !Draw window, or a sprite into ! Paint for editing or a text area back into !Edit for editing without any need to save it to disc.
Style
This leads to a double sub-menu concerned with the "style" of the object being entered. The top half relates to the style of path objects (see later) and the bottom half to text objects (see later).
Enter
This allows you to change the type of data you are entering. In practice it is an alternative to clicking on the items in the toolbox, that is the column of nine icons down the left-hand edge of the screen, which provides a generally quicker and more convenient route. See later under "Toolbox".
Select
Clicking on "Select" has the same effect as clicking on the bottom item in the toolbox to enter "Select mode" and then clicking "menu". For further information and for details on the sub-menu which appears see below under "Select Mode".
Zoom
This takes you to a dialogue box which allows you to select the ratio of size of screen display to that of the drawing, i.e. the magnification in the current window. You can magnify the screen image in order to get a more detailed display of part of the window or you can reduce it so that you see more of the sheet, perhaps even the whole sheet, on which you are working.
The left-hand number represents the screen display size and the right-hand number the actual sheet size. Thus 4:1 represents a screen display magnified to four times normal size and 1:5 represents a reduced-scale screen display one fifth of normal size. The maximum magnification or reduction factor is 8.
Magnifying greatly reduces the speed of scrolling, especially in text areas, where its use is not recommended. For graphics, however, it can be very useful as it allows lines or boxes to be aligned or abutted very accurately.
A reduced-scale view of the whole sheet can also be useful. The "New View" facility accessed via the "Misc" menu opens a second window on to the same sheet which, suitably reduced, can be used for this purpose. Any operation in either window will affect the sheet and will be displayed in both.
Grid
The grid is a pattern of dots superimposed over the screen image as an aid to the measurement and accurate alignment of objects. A particularly useful feature of !Draw, the grid does not appear in printouts. To display the grid select "Show" on the "Grid" sub-menu. Selecting "Lock" causes all new objects to lock themselves on to the nearest grid point. The grid colour can be changed from the menu as can the spacing of the points.
There are two grades of grid point: major divisions which are shown as little "+" signs and subdivisions which are shown as dots. There is a choice of inch and metric scales for the major divisions and you can choose as many subdivisions as you wish per major division. The default is one inch for major divisions and four subdivisions per inch. These measurements relate to the size of the final printout and not the screen display which is of course affected by both monitor type and zoom setting. For geometrical purposes an "isometric" (triangular) pattern of grid is also available.
You are strongly recommended to engage "Grid lock" before drawing horizontal and vertical rules on the page. This will ensure that the lines are absolutely horizontal or vertical. If you simply trust that lines which appear horizontal or vertical on the screen are indeed so, you may have a nasty surprise when you print out your page. The printer, remember, probably has a much higher resolution than the screen and will reproduce discrepancies too small to show on the screen. If you omit "Grid Lock", you can always select the item and use the "Snap to grid" facility later.
Toolbox This toggles the toolbox on and off. You will probably find it useful to leave the toolbox on for most of the time, but this facility allows you to turn it off when you wish to examine or draw on the part of the sheet which it obscures.
Misc Menu
The "Misc" sub-menu consists of four items.
Info
This simply displays information about the version of !Draw in use.
New view
This opens a new window onto the page being created. Any operations performed in either window are effective on the same sheet and so will be reflected in both windows. The second window can be used to display a different part of the same sheet or it can be used to show a reduced-scale (using "Zoom") image of the entire page. The latter is most useful in showing at a glance the whereabouts, for instance, of selected objects.
Paper limits
This leads to a further sub-menu. "Show" highlights the area of the page that will be printed, provided that the appropriate printer driver is, or has been, installed. This is especially important if you have chosen to work on a large sheet size, such as A2, when your printer can handle only A4. The area that will be printed is highlighted by a grey tinted surround (shown in solid black in two-colour modes). Only items enclosed by the tinted area are printed-any item in the tinted area or outside it will be omitted by the printer. To print a larger sheet than the printer can handle you will need to "Select all" and drag the entire contents of the sheet to bring each part of it in turn into the indicated area for printing.
"Portrait" and "Landscape" refer to the two possible orientations of the paper. Portrait has the long axis upright (as in most portrait paintings) and Landscape has the long axis horizontal (as in most landscape paintings). !Draw allows you to create and print pages having either orientation. A tick appears beside the option currently selected-clicking SELECT on the unselected option selects it.
Next there follows a selection of sheet sizes ranging from A0 down to A5. Again a tick appears beside the currently selected size. The default setting is A4 landscape. By choosing a larger size than your intended page size you can treat a multi-page document as though it were all one very large page, but this will result in slow scrolling and printing.
The dialogue box header displays the name of the current printer driver. If none is installed, the header reads "not present". A prompt for the number of copies to be printed is, sadly, ignored in version 0.44. To begin printing, click on the bottom "print" icon.
The Toolbox
On the left-hand edge of the !Draw window is a column of nine icons, illustrated below. This is called the toolbox. If you find it gets in the way, you can remove it by clicking MENU and clicking SELECT on the bottom item. Toolbox. Click on this again to get the toolbox back. The toolbox provides a valuable set of shortcuts to 'Draw's "enter" and SELECT facilities. It is useful to consider the bottom icon first.
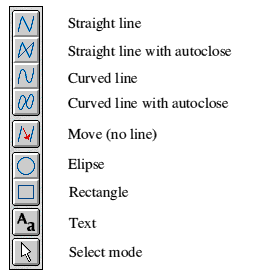
Select Mode
Clicking on the bottom icon, the one containing an arrow, enters SELECT mode, one of the most useful facilities in !Draw. It can also be entered from the main menu by clicking on select. Select mode allows one or more objects to be "selected". When selected, objects can be subjected to a diversity of interesting operations which will be considered shortly.
There are four ways an object can become selected. Note that these apply only when in "select mode".
- If you wish to select one object only, move the pointer over that object and click SELECT. Any objects that were previously selected will be de-selected.
- If you wish select an additional object when one or more objects are already selected, move the pointer over the object concerned and click ADJUST. This object will now be selected in addition to those that were previously selected.
- If you wish to select all the objects in the drawing, click MENU, display the "Select" sub-menu and click on "Select all".
- If you wish to select all the objects in a certain area of the drawing, move the pointer to a nearby position where it is not over any object, hold down SELECT and drag out a box (exactly like the rectangle creation mode described later). All objects overlapping the box when you release SELECT become selected. Any objects that were previously selected and which are wholly outside the box are de-selected.
Objects that have been selected are distinguished by the appearance around their edges of a dotted red boundary box having two "handles" on its right-hand edge. The significance of these handles will be explained shortly.
Objects can be de-selected in the following ways:
- If you wish to de-select just one object, move the pointer over that object and click ADJUST. If other objects were previously selected, they will remain selected.
- Click SELECT over another object. That object becomes selected and all others are de-selected.
- Click SELECT with the pointer not over any object. All objects that were selected are de-selected.
- On the "Select" sub-menu click on "Clear". This de-selects all objects.
- On the toolbox, click on a different icon so that you leave select mode. This de-selects all objects.
Note that the Select mechanism does not always work as efficiently as the User Manual leads one to expect, especially where the objects concerned are parts of a text area. Where many objects overlap, it can at times be very difficult to select the particular object you want. A useful trick is to use the "box" method to select all objects in the vicinity and then click ADJUST on all the unwanted objects to de- select them until only the one you wish to select remains selected.
So what can you do to selected items7
You can move them. Move the pointer within the red dotted boundary box and hold down SELECT. The colour or the dotted boundary changes and you can now use the mouse to drag the object, releasing SELECT when it is in its chosen new position. Note that if other objects are also selected, they too will be moved an equal distance in the same direction. If all objects are selected, the entire contents of the drawing will be moved and there are many operations in DTP where this facility is useful, such as in printing out a multi-page document.
You can scale the objects. Move the pointer into the lower of the two handles on the right-hand edge of the dotted red boundary. Hold down SELECT and drag the object's bottom right-hand corner to its chosen new position. The top left-hand corner will remain in its original location so that the object's height and width are changed. If the object is a path object or a sprite, it can he inverted or mirror- imaged by dragging its bottom over its top or its right-hand edge over its left-hand edge. Note, however, that text objects and text areas cannot be inverted or mirror-imaged. The effect ot scaling on text area objects is rather special and is considered later 11 other objects are selected they too will be scaled in equal proportion.
You can change the style characteristics if the object is a path object (line drawing) or text object. Changes selected from the top half of the "Style" sub-menu, such as new line widths, line colours or fill colours, will be applied to all selected path objects. Changes selected from the bottom half of the sub-menu, such as new font names, text colours or font sizes, will be applied to all selected text objects. Note that while you can edit the structure of a single selected path object by selecting the "Edit" option from the "Select" sub-menu, you cannot edit the contents of a text object.
You can rotate them if they are path objects (line drawings). Move the pointer into the upper of the two handles on the right-hand edge of the dotted red boundary. By dragging it you will find that the selected object rotates as though it were pivoted at its mid-point. If other objects are selected, they too will be rotated through an equal angle. Note, however, that text objects, text area objects and sprites cannot be rotated.
The following operations are accessed from the "Select" sub-menu of the main menu. Some options may not be applicable and will be shown in faint type. If no objects are selected, only the top item, "Select all", will be available.
- Select all - This causes all objects in the drawing to become selected.
- Clear - This causes all objects in the drawing to become deselected.
- Copy - This creates a copy of each selected item, slightly offset from the original. The copy is selected, but not the original. This is a very useful facility as its repeated use allows large numbers of identical objects to be built up!
- Delete - This permanently removes all selected objects. After "Select all" it will completely destroy all objects, leaving you with an empty sheet. It does not issue a warning first! So use it with care, checking first that only those objects which you wish to remove are selected.
- Front - This moves selected objects to the front of the diagram so that they obscure any other objects which they overlap.
- Back - This moves selected objects to the back of the diagram so that they are obscured by any other objects which they overlap.
- Group - This only applies if more than one object is selected. It causes all the selected objects to be treated as though they were one object with a common boundary box.
- Ungroup - This reverses the effect of the last described operation, separating a previously grouped object into its constituent objects. It only applies if a single grouped object is selected.
- Edit - This only applies if a single path object is selected. It allows the object to be edited, eg its points and control points become visible and can be adjusted.
- Snap to grid - This only applies if the grid is displayed and grid lock is active. It forces each point in the selected objects to snap on to the nearest grid points.
- Justify - This only applies to groups. It allows, for example, the constituents of a title page to be neatly centred or ranged left or ranged right. It is particularly useful for ensuring that multiple headings using text objects are accurately centred or neatly aligned on the left.
- Rotate - This allows you rotate the selected object(s) through a specified number of degrees anti-clockwise. Note, however, that text objects, text area objects and sprites cannot be rotated.
- X scale and Y scale - These allow you to scale the selected object(s) by a known exact figure rather than the inexact amount obtained by dragging the lower "handle". The figure is in proportion to the current size. Thus entering 2.0 will double that dimension and entering 0.5 will halve it. The X-scale relates to the horizontal axis and the Y-scale to the vertical.
- Line scale - This scales the width of the lines in the selected paths. Scaling is relative to current line width.
- Magnify - This combines into one operation X scale, Y scale and Line scale. Line scale is unaffected if the original line width is set to "Thin".
The Four Types of 'Object'
1. Path Objects
The top five icons in the toolbox are used to create "path objects" step by step. The sixth and seventh icons create ready-made path objects. A path object is a drawing made up of a series of "paths". A path may be a straight line, a curved line or a move that does not draw a line at all. You may build up a path object freely changing between the different types of path as you go.
The top icon gives simple straight lines. Place the pointer where you want your line to start and click SELECT; if you are dissatisfied with your starting point, click ADJUST and the line will be cancelled. With your line started, now move the pointer to the position where you wish your line to end and click SELECT again. This fixes the end of the line and also provisionally starts a second line. Click ADJUST if you wish to finish your object. Lines are shown in pale grey while still provisional; they change to the currently selected line colour when finished.
The second icon also gives straight lines but with one difference- "auto-close". This means that when you finish your object by clicking ADJUST an extra line is inserted automatically between the current pointer position and the beginning of the first line, closing the shape. You can draw triangles, for instance, by simply clicking SELECT at the three points on the screen where you want the corners.
The third icon is similar to the first except that it draws curved lines. Curves are drawn in much the same way as straight lines, but as the second and subsequent lines are drawn, the previous line in each case is bent so as to give the smoothest possible transition into the new direction. Finally, when you click ADJUST to complete your object, control points become visible. Each line entered will display a control point at either end of it. !Draw uses Bezier curves which are very sophisticated digitally defined curved lines. You can "fine tune" your curves to exactly the right shape by holding down ADJUST on the control points and dragging them to the required position. Each control point actually controls two parameters concerning the end of the line to which it relates:
- The first parameter is the direction. The temporary line joining the control point to the curve is a tangent to the curve and shows the direction of the curve at that point. If you change the direction of the temporary line, you are also changing the direction of the curve to which it relates.
- The second parameter is proportion of control. This concept is less easy to grasp. Each curve is of course controlled by two control points, one at each end. The relative lengths of the two temporary lines between the control points and the ends of a curve determine the proportion of the length of the curve that follows the direction set by those control points. The longer the control line the more gradually the curve will change its direction. Figure 5.4 illustrates this.
If this seems hard to grasp, just "play" with the facility for a while. Draw a few really sinuous curved shapes such as outline letter "S"s. You'll soon get the hang of it. Not many DTP systems offer drawing facilities as sophisticated as Bezier curves.
The fourth icon again draws curved lines, but with an auto-close facility.
The fifth icon is for moves. Selecting this allows you to move the pointer without drawing a line, but the move is still recorded as part of the object currently being drawn. It allows an object to consist of more than one continuous sequence of lines. After the "move" the type of line previously selected is automatically reselected.
The sixth and seventh icons are shortcuts for drawing ellipses (including circles) and rectangles (including squares) respectively. Each ellipse or rectangle is a path object in its own right, not a part of another object.
To draw an ellipse or circle, first position the pointer where you wish its centre to be and click SELECT. Next move the pointer to a position on the same longitude and latitude as the outer limits of the ellipse and click SELECT again. Thus, you effectively define the centre and corner of a box which just encloses the ellipse or circle.
To draw a rectangle move the pointer to the point where you want one corner to be and click SELECT. Then move the pointer where you want the diagonally opposite corner to be and click SELECT.
While in any of the above drawing modes, a wide range of styles is available. Click MENU and display the "Style" sub-menu. You can choose your line thickness, line colour and comer pattern (but not on curves or ellipses). There is also a fill colour which by default is "transparent". Only one style parameter can apply to each path object-you cannot for instance have some lines black and some red within the same object.
When the fill colour is transparent, you can of course see other objects behind the transparent object. If, however, you choose a fill colour, the filled object will hide any earlier objects if it overlaps them. Each object is in fact at a definite "height" above the page, later objects being over the top of earlier ones. It's rather like a page layout being made up by pasting items on pieces of paper over the top of existing items and concealing them. But it is possible to change the "height" of objects using SELECT (see above).
Clicking ADJUST with the pointer over a completed path object will take you into "Edit mode". The Edit mode menu allows lines and points in path objects to be moved, deleted and added. Style factors, such as line colour or fill colour can be changed by selecting the object and selecting the required style characteristic via the "Style" sub- menu.
Text Handling in !Draw
The next icon, containing a "T" creates text objects. These will be considered next.
Inevitably this book is largely concerned with text handling in !Draw. One common cause of confusion is that there are two totally different types of object in which !Draw handles text. To add to the confusion their names are very similar. Text objects and text area objects, however, have little in common except that they both display text using the installed font manager and fonts.
Note that while text objects and text area objects can be scaled (scaling works in an unusual manner in text area objects), they cannot be mirrored or inverted and they cannot be rotated.
2. Text Objects
A text object consists of a single line of text which is uniform in style. It can only be created using the text entry facility in !Draw. Click on the "T" icon in the toolbox or "Text" in the "Enter" sub-menu. This places a caret on the screen at the position of the pointer when you next click "select". You can reposition the caret by moving the pointer to a new position and clicking "select". You can now enter text at the keyboard. As you type, the characters appear on the screen at the position of the caret which moves to the right (just as in !Edit). No editing facilities are provided apart from the DELETE key.
At any time while entering a text object you can change any aspect of its "style". Click MENU and display the "Style" sub-menu. You now have a choice of font name, font size, font height, text colour and background colour.
The text background colour is white by default. If you are creating a text object over a background having a different colour, such as a rectangle filled with red, you should set the text background colour to correspond with this background. This is for the purpose of anti- aliasing. If you omit to do this, on the screen display the characters will appear to have faint white outlines. This faint outline, however, does not appear when the page is printed.
At the foot of the "Font size" and "Font height" sub-menus is a "writable" item which by default displays "6.40". You may delete this value and write any value you wish. There are no upper or lower limits and values in decimal fractions of points are permissible, eg 11.25 pt. However, to select it you must remember to click SELECT on it or press RETURN after entering it.
Whenever you select a font size, the font height is automatically set to the same value. You may subsequently select a different value for the font height if you wish. This allows you to alter the aspect of characters, eg to use "condensed" (narrow) or "expanded" (wide) characters.
Note that any changes of style which you make in the course of entering a text object are applied to the characters already in the object-the whole object is rewritten in the newly selected style.
To complete your text object you must press RETURN or click the SELECT button. If you press RETURN the caret now moves to a new position one character height below the start of the object just finished. If you click SELECT, the caret moves to the current pointer position. If you forget to hit RETURN or click SELECT and you enter select mode from the toolbox, the unfinished text object disappears and is lost irretrievably. However, if you click on any other item in the toolbox, the text object will be completed automatically.
You cannot mix styles in one text object. For instance, you cannot have one or two words in italics in the midst of a text object otherwise in roman (i.e., non italic). To create such a line of mixed-style text you must either use a text area object (see below) or use three text objects, one in italics and two in roman, one on either side. These can be moved carefully together and when correctly aligned may be combined into one object by selecting all three and clicking on "Group" in the "Select" menu. When grouped they can be moved and scaled as though they were all one object.
When finished, the contents of a text object can be changed. Select the object and then press CTRL-E and a small window will open with a writable icon containing the text. You can then edit this in the usual RISC OS way. Clicking on "Set" in this window will then alter the text in the actual !Draw window. If you decide not to alter the text just close this window without clicking on "Set".
The contents of a finished text object can also be moved and scaled and its style characteristics can be adjusted. See above on "Select Mode" for more detailed information. Note that when you scale a text object the width and height of the constituent characters are automatically adjusted to fill the new outline. You can easily create very condensed (narrow) or expanded (wide) characters in this way. This makes text objects very useful in DTP for headlines, titles and sub-titles, which can be scaled to fill the space available. They are also useful for other isolated lines of text, for example, figure captions and continuation messages such as "continued on page 5".
If you reload a previously saved !Draw file in which a text object uses a font that has subsequently been deleted from !Fonts, the affected text object will be displayed in the system font. That is, a copy of the font used by the computer in normal screen displays.
3. Text area objects
Text area objects may contain any number of lines of text and the style may be changed as often as you wish. In these features they contrast with text objects.
The text itself must be created in !Edit or another text editor such as !StrongED or !Zap as a normal text file. Attempts to load text files from word processors have no effect. The text file should contain a special header similar to the one described in Chapter 6. If it lacks such a header, a default header is substituted. The text file must conclude with a carriage return.
The text can be transferred from !Edit to !Draw directly if both !Edit and !Draw windows are open simultaneously. Save the !Edit text file in the normal way, but instead of dragging the icon into a directory viewer, drag it into the !Draw window. Alternatively if the text file has been saved to disc, drag its icon from the directory viewer into the !Draw window. If no !Draw window is open, drag the text file icon on to the !Draw icon on the icon bar.
If the file transfer is successful, the text area at first appears in the !Draw window as a standard-sized "block" (measuring 1.5 x 1.5 inches on the grid) or as several such blocks side by side if the header specified more than one column. Most users are at first horrified to find that only the first few words of their text are present and they fear that the bulk of their text has fallen into the computer equivalent of a black hole. Don't panic! It's all there, even though much of it is invisible.
The text area can be moved and scaled using the select facility. Moving works in exactly the same way as for other objects, but scaling works differently. The character size and line spacing cannot be changed in !Draw; these are fixed by the contents of the text file and can only be altered by modifying the text file (in !Edit) and transferring it back into !Draw. The size and shape of the text area can be changed as you wish by the normal scaling procedure. Each time you change its shape the text rearranges itself automatically to fill the text area. As you make the area bigger, more of the text, which at first seemed to be missing, appears. When the text area is big enough, all of the text appears.
If your header requested more than one column, the text will at first appear in a number of standard-sized boxes side by side, their number being the number of columns that your header specified. When you first click SELECT on the text area, the entire text area is selected, one dotted red boundary box embracing all the columns. You should now click SELECT again on the first column; that column alone will be selected and outlined. This can now be moved and scaled as before. As you change its size, the text will rearrange itself right through all the subsequent columns. This is illustrated in Figure 5.5.
Personally, I find the term "columns" misleading-it conjures up images of equal-width columns in newspapers and telephone directories. I prefer to think of them as "text boxes". Certainly they can be parallel and given equal widths, if that is what the layout demands, but in practice there is no restriction on the number of them (apart from a maximum of 99), nor on their sizes or relative positions. This means that by using an assortment of different-sized boxes you can wrap text around illustrations just as in proper DTP systems!
If you spot a spelling or style mistake in a text area object, you have no choice but to return to .'Edit, reload the text file if necessary, and make the corrections there. You can then transfer the corrected text file back to !Draw. If you drag the icon over the existing text area, the amended text will replace the previous version, so the error will disappear. If you did not save the original text file (if, for instance, you transferred it straight from '.Edit to /Draw and then quit !Edit), all is not lost. Select the text area in /Draw, click "menu", obtain the "Save" sub-menu and one of the options will allow you to save the text area as an !Eait-style text file.
Clicking SELECT once on the text causes the whole text area to be selected, (b) Clicking SELECT twice over a text column causes that column alone to be selected, (c) The selected column can now be moved and scaled, the text reformatting itself throughout the columns.
4. Sprites
Sprites can be imported into !Draw by "dragging" the sprite file icon into the !Draw window. Once in !Draw they can be moved, scaled, inverted or mirrored, but not rotated. They are considered in more detail in Chapter 9.